The following steps are necessary to connect an IBM Cloud S3 bucket to DRACOON:
Settings in the IBM Cloud Console
- Log on to the IBM Cloud Customer Portal and click Storage > Object Storage (1).
- Click your S3 account.
- You will be automatically redirected to the next page and to the Manage Buckets area. Click the blue plus sign (2) to create a new bucket.
- Enter a name for your S3 bucket, select the location, and specify a storage class for the bucket. You can omit the optional field Create an Archive Policy for this bucket. Click Add (3) to save the bucket.
- If you now click your newly created bucket, you will be taken to the Configure Bucket area. Here, copy the Public Endpoint (4) and save it to a text file. You will need this later for the installation in DRACOON.
- Finally, you need an access key and a secret access key. To get those, click Access & Permissions (5), expand the access keys by clicking the arrow (6), and then click the blue plus sign (7). Copy both keys and add them to your text file.
The settings in the Customer Portal are completed and S3 can now be configured in DRACOON.
Settings in DRACOON
You must own the Configuration Manager role to specify the following settings.
- Log on to the DRACOON Web App, in the Toolbox, click System Settings > Storage, and then select the Configure S3 checkbox.
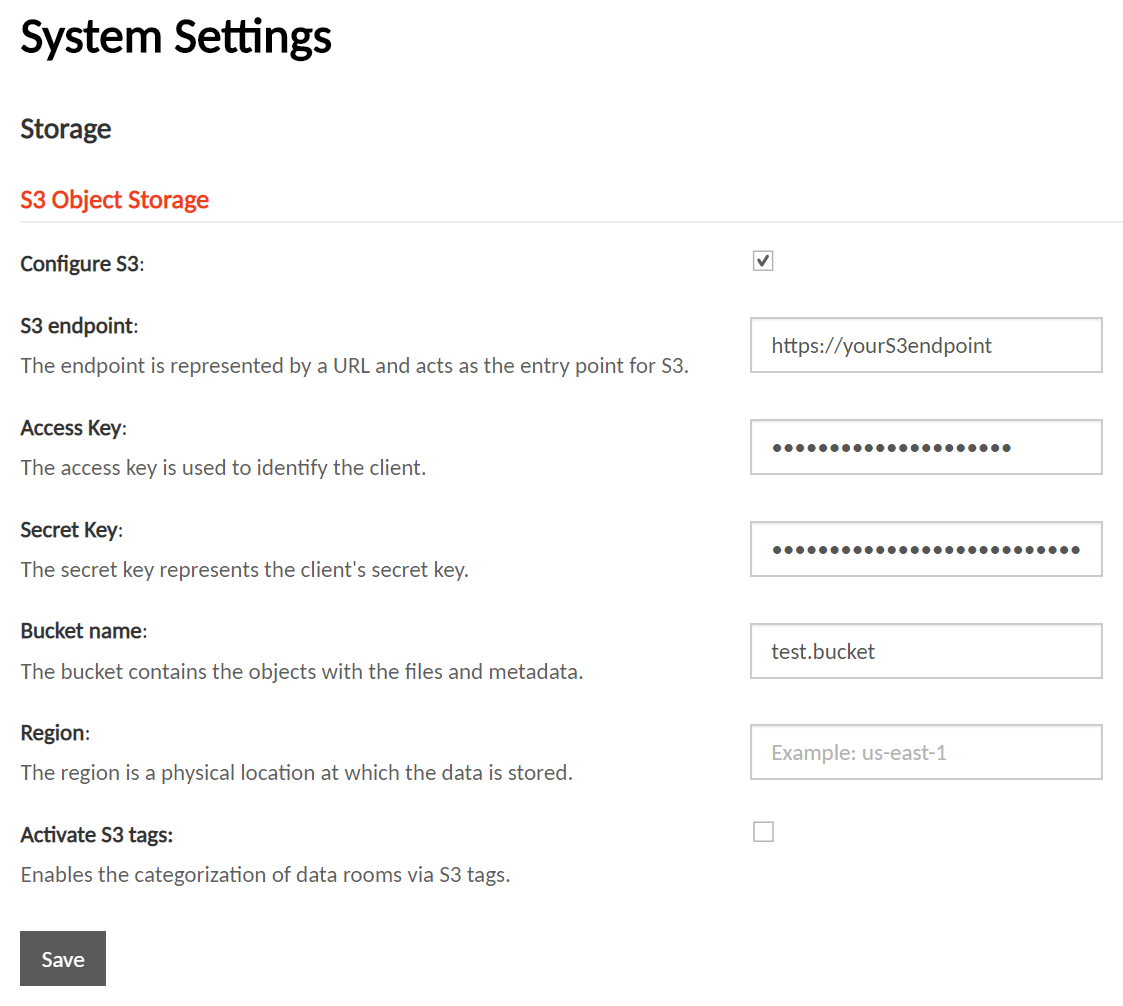
- Enter the URL of your S3 endpoint, the Access Key and the Secret Key that you saved in the text file for reference.
- Enter the region of your bucket.
- Finally, enter the name of your bucket and click Save.
- After a short wait, you will be informed whether the configuration was successful or not by a notification in the upper right corner of the Web App:
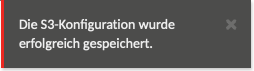
Your IBM Cloud Object Storage is now successfully connected to your DRACOON.
Comments
0 comments
Article is closed for comments.